
裁断した赤本の国語を過去問解き用にうまく印刷するお話です。
秋は志望校過去問解きの時期
中学受験生の秋は志望校の過去問解きの時期でもあります。
我が家でも赤本(声教の過去問)を購入して、印刷しやすいようにバラしてpdf化しています。バラす利点の記事はこちら↓
裁断した赤本「国語」の印刷問題
んで、過去問解きのためpdf化した赤本を印刷しようとしたところ、算理社は問題なくできたのですが、国語では
拡大印刷指定すると2ページ1枚印刷ができない
問題が判明しました。(我が家のブラザープリンタMFC-J6983CDWの場合)
裁断サイズは本のサイズのB5なので通常B4以上に拡大印刷していするのですが、国語出題でよくある「見開き2ページで出題文を読む」スタイルにしようとしても、プリンタの仕様で「拡大」と「2ページ1枚印刷」ができまへん。
対策:一旦拡大したpdfを標準ソフト仮想プリンタで作る
色々ネット調査すると、OSに標準についてくる仮想プリンタソフトで、一旦拡大したpdfを作る方法を発見。↓
Windowsの場合は以下標準でついてくる仮想プリンタ(Microsoft Print to PDF)を使う方法で無事「拡大」状態で「2page1枚印刷」ができました。
①過去問pdfをpdfビューワで開く
以下はpdfビューワー「PDF-XChange Viewer」での画面になります。pdfビューワーの過去記事はこちら。
②印刷する国語をページ指定印刷し印刷を「Microsoft Print to PDF」にする
印刷を通常使っているプリンタから「Microsoft Print to PDF」にします

③「プロパティ」⇒「詳細設定」⇒印刷サイズを変更
ここで過去問解きで使いたい拡大したサイズに変更します
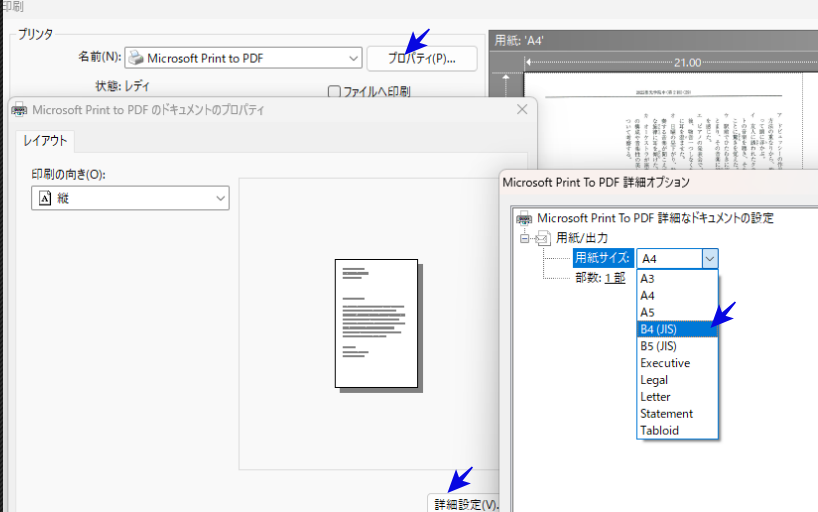
④縮尺の種類を「プリンタの余白に合わせる」に
そのままだと余白が多くなってしまうので「プリンタの余白に合わせる」を指定。
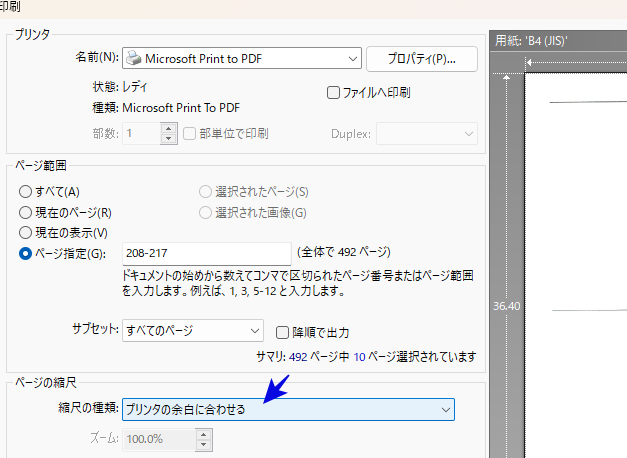
⑤「印刷」ボタンでpdf化する
「印刷」ボタンを押すとファイル名を指定するよう言われるので適当なファイル名を入れます。②~④の設定した状態で印刷することで、印刷したいサイズの拡大したpdfが出来上がります。
⑥拡大したpdfで「2page1枚印刷」指定でプリンタへ印刷
拡大したpdfで「2page1枚印刷」を指定すれば出来上がりです。
プリンタの仕様によっては「拡大」と「2page1枚印刷」が一緒にできないケースがあるのですが、拡大は済んでいるので出来るセオリーになります
おわりに
裁断状態の印刷は本を押し付けて印刷するよりも、かなりラクチンで負担も少ないのでオススメです。国語の印刷で同じように悩んでいる方の参考になりましたら幸いでゴザイマス。